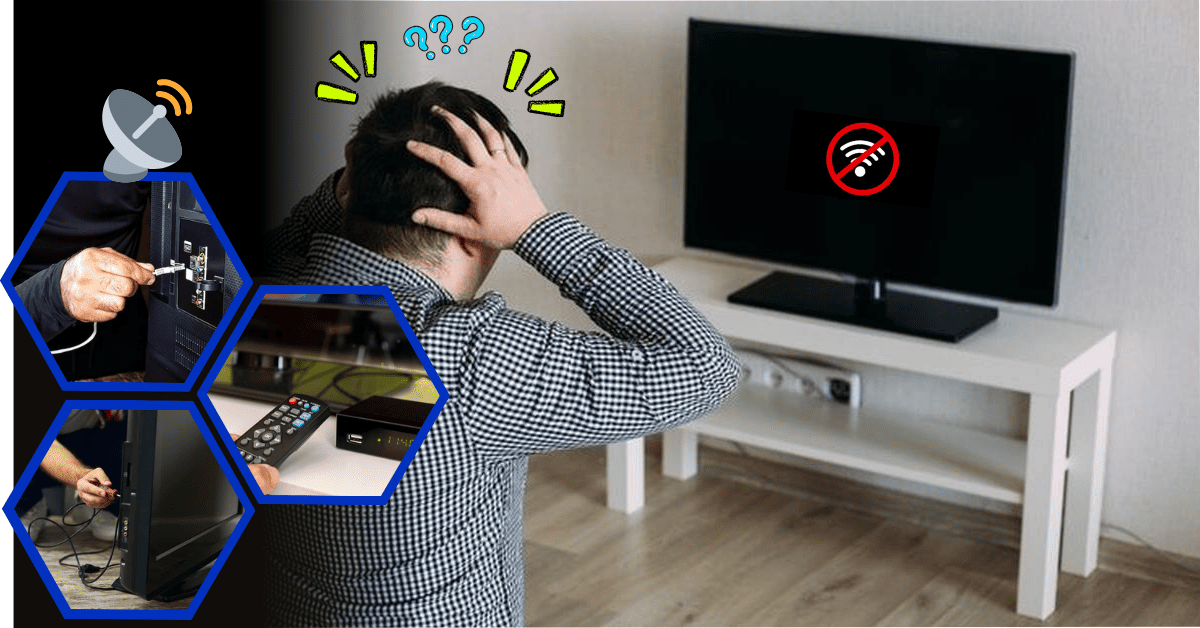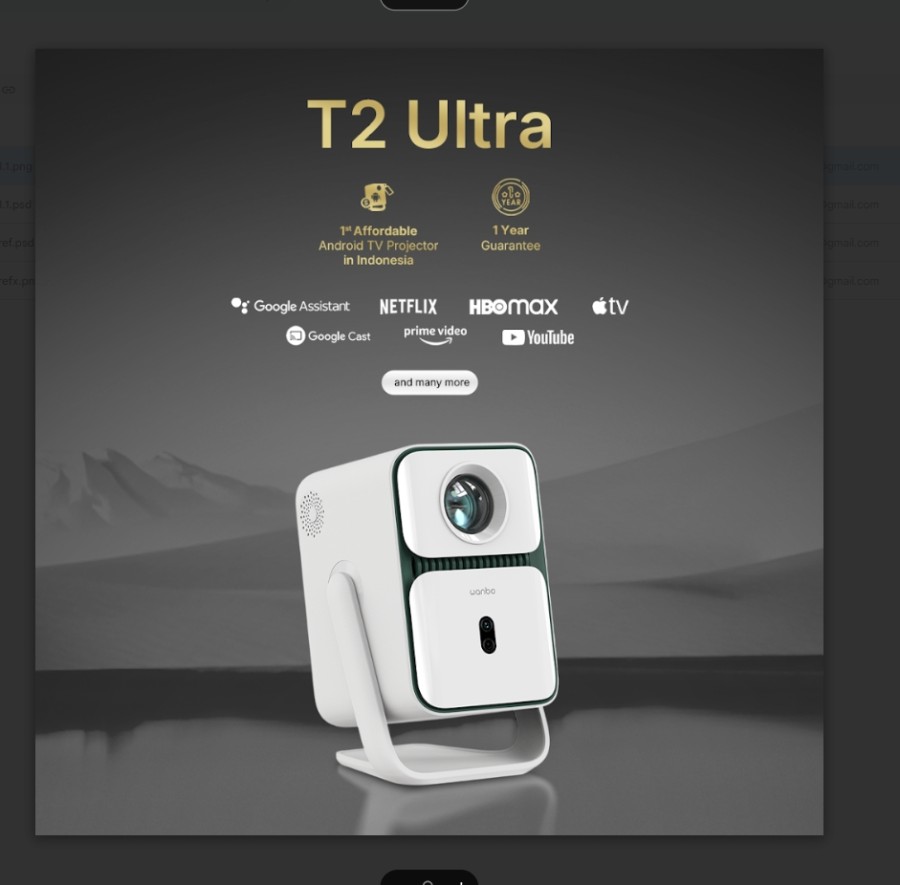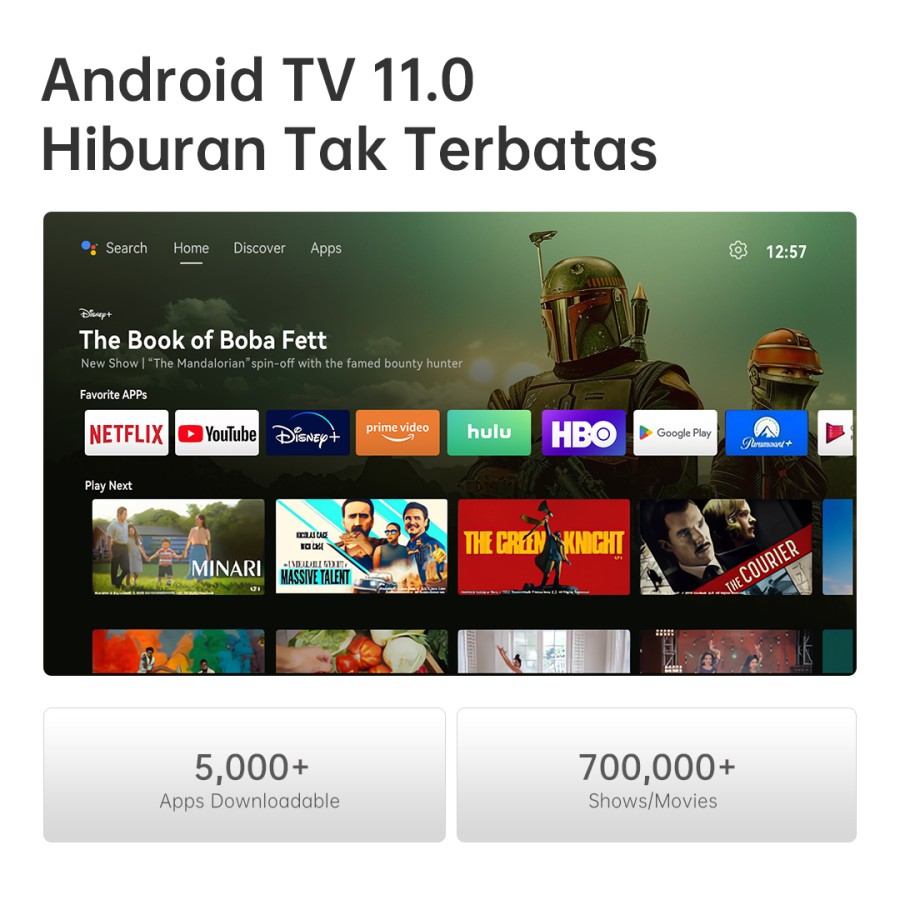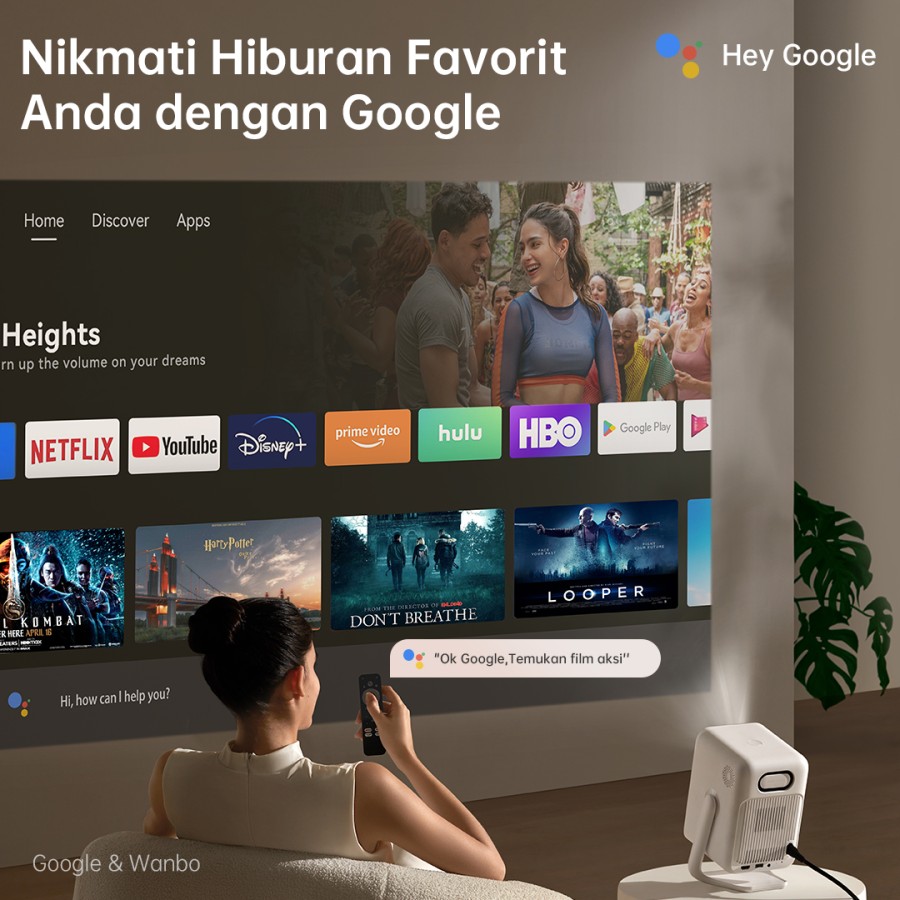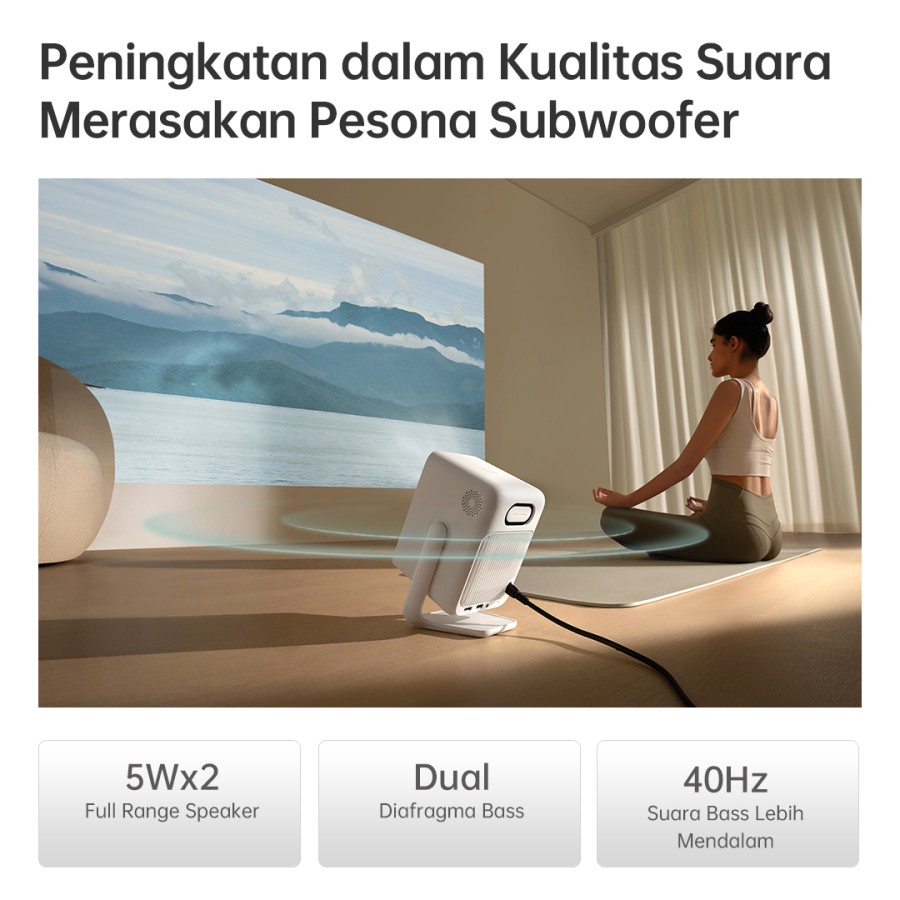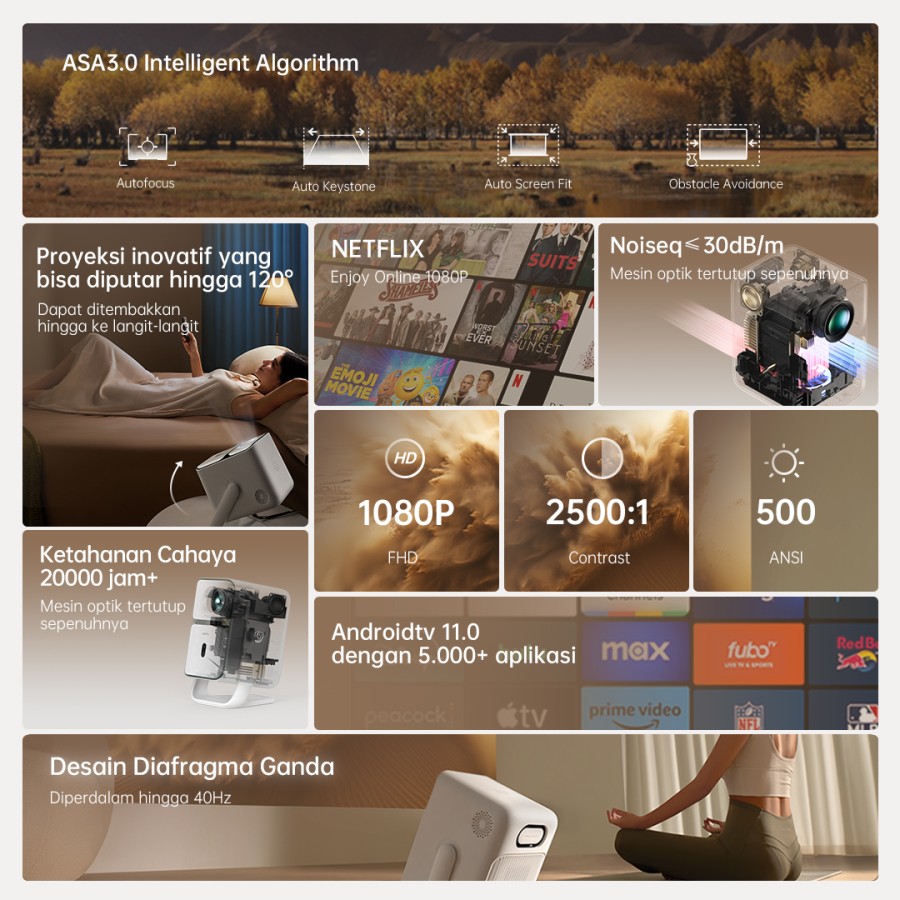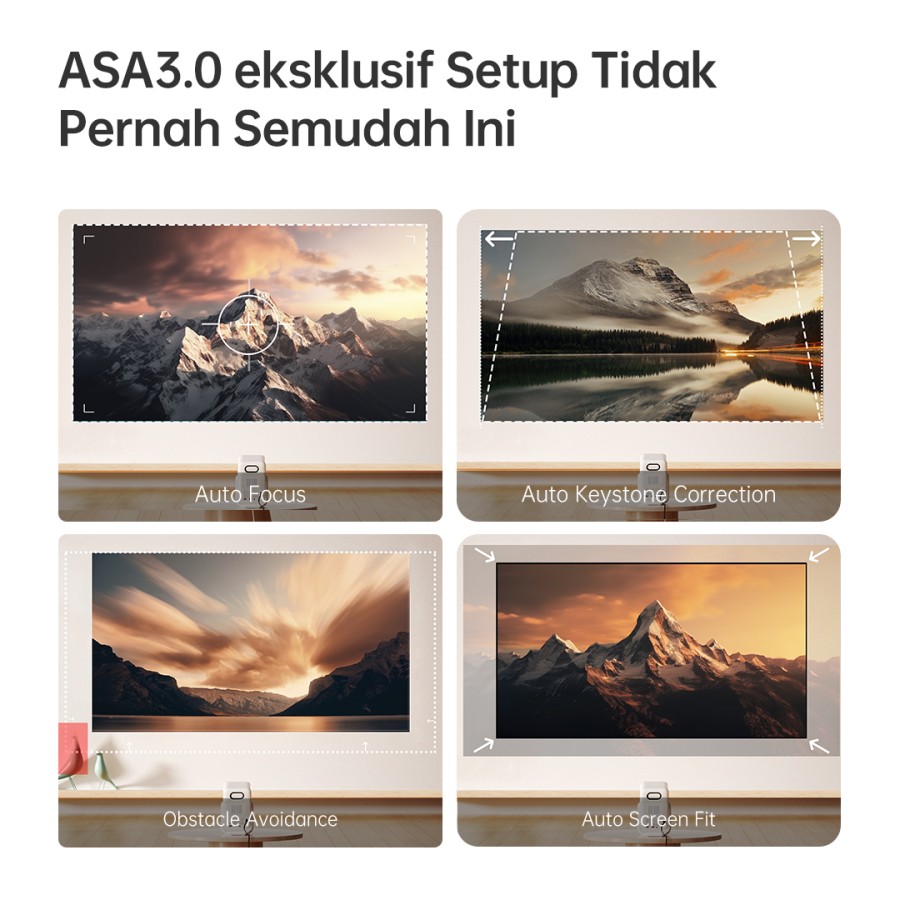An update to your Android TV is usually a welcome experience, bringing new features, security improvements, and bug fixes. However, there are times when these updates can cause unexpected issues, and one of the most frustrating problems is when your Android TV refuses to connect to Wi-Fi after a system update. This issue can be particularly annoying as it disrupts your ability to stream content, access apps, and fully enjoy your smart TV.
If you find yourself stuck in this situation, don’t panic. There are several reasons why your Android TV might be having trouble connecting to Wi-Fi after an update, and fortunately, there are solutions to resolve the issue. Let’s dive into the most common causes and how you can fix them.
Why Android TV Cannot Connecting to Wifi After Update ?
-
Corrupted System Files After the Update
One of the most common reasons for Wi-Fi connectivity issues after an Android TV update is corrupted system files. Updates are designed to enhance the performance and functionality of your TV, but occasionally, the update process may not go smoothly. Files may become corrupted, causing network settings or Wi-Fi drivers to malfunction, preventing your TV from connecting to the internet.
Solution:
-
-
Restart Your Android TV: The first thing to try is simply restarting your TV. A quick reboot can help clear any minor glitches caused by the update. Power off your TV, wait for about 30 seconds, and turn it back on. This can help the TV re-establish its connection with the network.
-
Check for New Updates: Sometimes, a second update may be released to fix any issues that arose during the initial update. Go to Settings > About > System Updates to check for any new updates and install them if available.
-
-
Wi-Fi Settings Reset After Update
Updates can sometimes reset network settings, which can interfere with your connection to Wi-Fi. Your Android TV may have lost the saved Wi-Fi network or forgotten the settings after the update. This can lead to the TV failing to connect to the network, even though the Wi-Fi is working perfectly fine on other devices.
Solution:
-
-
Forget and Reconnect to the Wi-Fi Network: Go to the Wi-Fi settings on your Android TV, select your Wi-Fi network, and choose Forget. Then, reconnect by entering the correct Wi-Fi password. This forces the TV to re-establish the connection with fresh settings.
-
-
-
Router Compatibility Issues
Sometimes, after an update, Android TV may struggle to detect or connect to certain routers, especially if the router is using newer standards (like 5GHz Wi-Fi) or security protocols that the updated TV system is not fully compatible with. If your router is dual-band, your TV might also default to a network it cannot handle.
- Solution:
-
Switch Between 2.4 GHz and 5 GHz Bands: Check your router settings to see if it’s broadcasting on both the 2.4 GHz and 5 GHz bands. Some older Android TV models may have trouble connecting to the 5 GHz band. Try switching to the 2.4 GHz band, which is generally more compatible.
-
Check Router Settings: Ensure that your router’s firmware is up-to-date and that there are no settings like MAC filtering or parental controls that are preventing the TV from accessing the network.
-
- Solution:
-
Network Configuration Conflicts
After an update, there might be conflicts with the TV’s network configuration, especially if there are changes in the way the TV handles network connections. The update may also have altered certain settings related to DHCP or IP addresses, which can prevent the TV from acquiring a valid IP address from the router.
- Solution:
-
Set a Static IP Address: If your TV is having trouble obtaining an IP address, try setting a static IP address manually in the network settings. This can sometimes help bypass configuration issues.
-
Reset Network Settings: If you continue to have trouble, go to Settings > Network & Internet > Reset Network Settings to restore the TV’s network configuration to default.
-
- Solution:
-
Outdated or Incompatible Apps
Sometimes, the issue may not lie with the TV itself but with outdated apps or incompatible third-party applications that were installed before the update. These apps could be interfering with the system’s ability to connect to Wi-Fi.
- Solution:
-
Update All Apps: Go to the Google Play Store on your Android TV and check for any available app updates. Install the updates, especially for network-related apps like streaming services or media servers.
-
Uninstall Problematic Apps: If a specific app started malfunctioning after the update, try uninstalling it to see if that resolves the connectivity issue.
-
- Solution:
- Hardware Issues
Though rare, it’s possible that the Wi-Fi module or network card inside the TV has developed a hardware issue during or after the update process. This could be due to a manufacturing defect, wear and tear, or an issue triggered by the update that affects the TV’s ability to communicate with the router.
- Solution:
-
Test with Other Devices: Check if other devices, such as smartphones or laptops, can connect to the same Wi-Fi network without issues. If other devices are also having trouble, the problem is likely with the router or internet connection itself.
-
Contact Support: If you suspect a hardware issue with your Android TV, it’s best to contact the manufacturer’s customer support for assistance. If the TV is still under warranty, you may be eligible for repairs or a replacement.
-
- Solution:
- Factory Reset as a Last Resort
If none of the above solutions work, a factory reset may be your last resort. This will erase all settings, apps, and data on your Android TV and restore it to its original state before the update.
- Solution:
-
Perform a Factory Reset: Go to Settings > System > Reset and choose the Factory Data Reset option. Once the reset is complete, set up your TV again and check if it can connect to Wi-Fi.
-
- Solution:
Conclusion
It can be incredibly frustrating when your Android TV stops connecting to Wi-Fi after a system update. However, by understanding the common causes—such as corrupted files, network setting resets, router compatibility issues, or app conflicts—you can take appropriate action to resolve the issue. Whether it’s restarting the TV, adjusting network settings, or updating apps, most Wi-Fi connectivity problems can be fixed with a bit of troubleshooting. If all else fails, don’t hesitate to reach out to customer support for assistance. With these solutions, you’ll be back to enjoying your favorite content in no time.
Baca juga artikel terkait lainnya : Jaringan wifi tidak muncul di TV Android