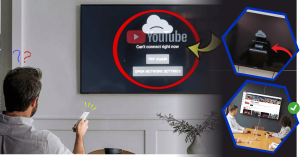Menyambungkan laptop ke proyektor adalah aktivitas yang sering dilakukan, terutama di berbagai setting profesional seperti ruang rapat, ruang kelas, atau tempat umum lainnya. Meskipun terlihat sederhana, tidak semua orang mengetahui cara menghubungkannya dengan efisien, apalagi jika menggunakan koneksi nirkabel seperti Bluetooth. Sebelum mulai, ada beberapa persiapan yang harus dilakukan agar proses penyambungan antara laptop dan proyektor berjalan lancar. Berikut ini adalah hal-hal yang perlu dipastikan terlebih dahulu :
- Pastikan Proyektor Mendukung Koneksi Bluetooth
Tidak semua proyektor dilengkapi dengan kemampuan untuk terhubung via Bluetooth. Oleh karena itu, pastikan bahwa proyektor yang Anda gunakan mendukung fitur ini. Jika tidak, Anda perlu mencari alternatif cara lain, seperti menggunakan kabel HDMI atau VGA.
- Aktifkan Bluetooth di Laptop
Pastikan Bluetooth di laptop Anda sudah aktif. Anda dapat memeriksa pengaturan Bluetooth di menu “Settings” atau menggunakan shortcut keyboard jika laptop Anda mendukung fitur ini.
Cara Menghubungkan Laptop ke Proyektor dengan Bluetooth
Setelah persiapan selesai, berikut adalah langkah-langkah yang harus diikuti untuk menghubungkan laptop ke proyektor menggunakan Bluetooth.
-
Nyalakan Proyektor dan Aktifkan Bluetooth-nya
Pastikan proyektor Anda dalam keadaan menyala. Setelah itu, aktifkan Bluetooth di proyektor melalui pengaturan pada menu proyektor. Biasanya, menu ini dapat ditemukan di bagian pengaturan atau “Settings” pada layar utama proyektor.
-
Hubungkan Bluetooth pada Laptop
Pada laptop, buka pengaturan Bluetooth. Biasanya, Anda bisa menemukannya dengan mengeklik ikon Bluetooth di tray bar atau melalui menu pengaturan sistem. Pilih opsi untuk mencari perangkat Bluetooth baru.
-
Pilih Proyektor dalam Daftar Perangkat|
Setelah laptop menemukan proyektor, pilih perangkat proyektor yang muncul di daftar perangkat Bluetooth yang tersedia. Klik pada nama proyektor tersebut untuk memulai proses penyambungan.
-
Konfirmasi Koneksi di Laptop dan Proyektor
Setelah memilih proyektor, Anda mungkin akan diminta untuk mengonfirmasi koneksi, baik di laptop maupun di proyektor. Pastikan Anda mengonfirmasi kedua perangkat untuk memastikan koneksi berjalan dengan lancar.
-
Sesuaikan Pengaturan Tampilan
Setelah koneksi berhasil, Anda mungkin perlu menyesuaikan pengaturan tampilan agar layar laptop bisa tampil dengan jelas di proyektor. Anda bisa mengatur tampilan ini melalui menu “Display Settings” pada laptop dan memilih mode tampilan yang sesuai, seperti “Duplicate” atau “Extend” tergantung kebutuhan presentasi Anda.
Meskipun prosesnya terlihat mudah, beberapa masalah bisa saja muncul. Berikut beberapa solusi untuk masalah yang sering dihadapi:
- Koneksi Bluetooth Tidak Ditemukan
Jika laptop tidak dapat menemukan proyektor melalui Bluetooth, pastikan kedua perangkat berada dalam jarak yang cukup dekat. Selain itu, pastikan bahwa Bluetooth di kedua perangkat sudah aktif dan tidak ada gangguan perangkat lain yang menghalangi koneksi.
- Tampilan Proyektor Tidak Muncul
Jika tampilan dari laptop tidak muncul di proyektor, pastikan pengaturan resolusi layar laptop sudah sesuai dengan kemampuan proyektor. Anda juga dapat mencoba untuk memulai ulang kedua perangkat untuk memastikan koneksi lebih stabil.
- Kualitas Gambar Buram atau Lag
Kualitas gambar yang buram atau lambat seringkali terjadi karena keterbatasan bandwidth Bluetooth. Jika hal ini terjadi, Anda bisa mencoba untuk menghubungkan laptop ke proyektor menggunakan kabel atau mempertimbangkan untuk memperbarui perangkat Bluetooth pada kedua perangkat.
Alternatif Lain untuk Menghubungkan Laptop ke Proyektor
Jika koneksi Bluetooth tidak memungkinkan atau mengalami masalah, Anda masih memiliki beberapa opsi lain untuk menghubungkan laptop ke proyektor:
- Menggunakan Kabel HDMI
Jika proyektor mendukung input HDMI, kabel HDMI merupakan alternatif yang paling stabil untuk menyambungkan laptop dan proyektor. Cukup colokkan kabel HDMI ke port laptop dan proyektor, lalu pilih sumber input HDMI di proyektor. - Menggunakan Kabel VGA
Proyektor lama seringkali hanya memiliki port VGA. Anda bisa menggunakan kabel VGA untuk menghubungkan laptop ke proyektor, meskipun kualitas gambar dan suara yang dihasilkan mungkin tidak setinggi HDMI. - Menggunakan Dongle Wireless
Beberapa proyektor dan laptop mendukung teknologi Miracast atau dongle wireless seperti Google Chromecast atau Apple TV. Dengan menggunakan perangkat ini, Anda dapat menghubungkan laptop ke proyektor tanpa kabel.
Kesimpulan
Menghubungkan laptop ke proyektor menggunakan Bluetooth adalah cara yang praktis dan bebas kabel untuk presentasi atau berbagi layar. Namun, pastikan perangkat Anda mendukung fitur Bluetooth dan kedua perangkat berada dalam jarak yang cukup dekat. Jika terjadi masalah, Anda masih dapat menggunakan alternatif koneksi lain seperti kabel HDMI atau VGA.
Keterangan pada artikel ini hanya bersifat sebagai panduan umum atau panduan dasar sehingga bisa saja terdapat perbedaan penanganan yang harus dilakukan pada proyektor yang Anda gunakan.
Baca juga artikel terkait lainnya : Cara mengatasi kabel hdmi tidak terdeteksi di proyektor